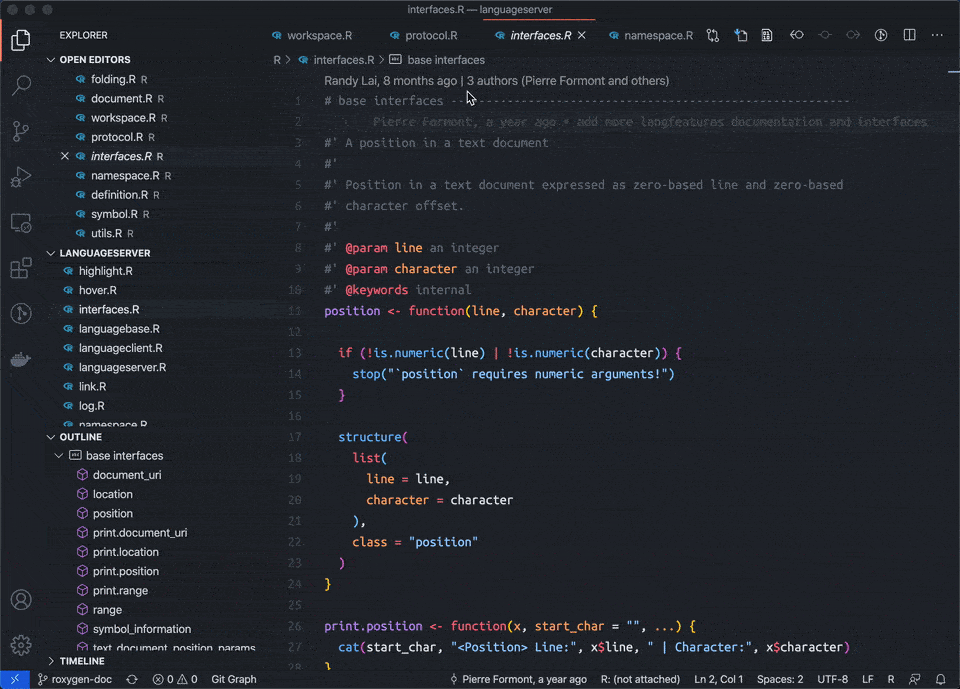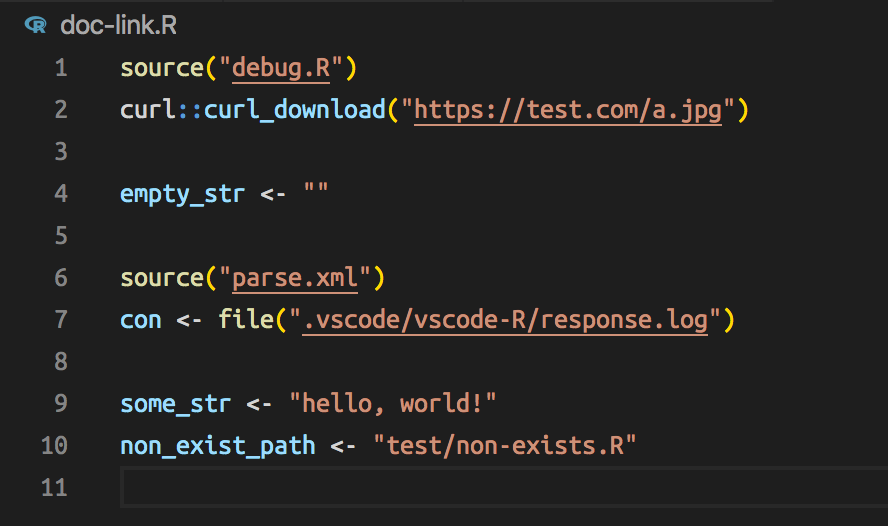5 Master R Language Service in VSCode
R language service, R in VSCode, code completion in R, VSCode for R programming, R debugging in VSCode
5.1 Introduction
The R Language Service in Visual Studio Code (VSCode) offers a range of features to make writing and maintaining R code more efficient. It provides advanced features such as code completion, inline documentation, and syntax highlighting.
In this chapter, we’ll explore the key features and functionalities of the R Language Service and how you can leverage them to create a seamless R development experience.
5.2 Prerequisites
Install essential tools for R programming in VSCode as outlined in the previous chapters (Chapter 2 and Chapter 3). Ensure you have the languageserver package installed in R and the vscode-R extension in VSCode.
5.3 Key Features
5.3.1 Code Completion
Code completion is one of the essential features provided by the R Language Service. As you type, suggestions will appear, which can help speed up coding and reduce errors. This feature is especially helpful for long function names or when dealing with unfamiliar libraries.
Global autocompletion: 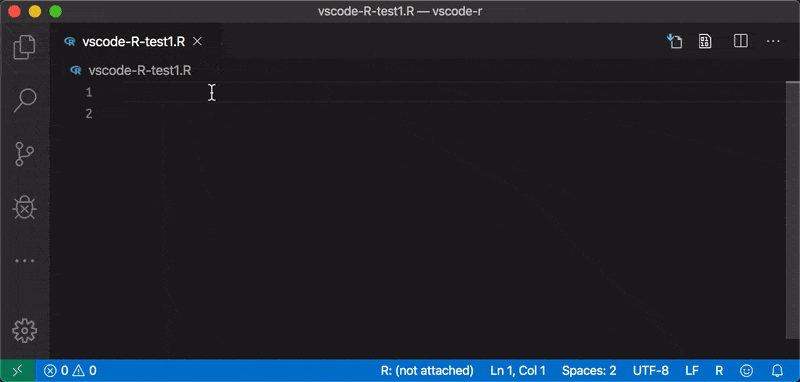
Scope-based autocompletion: 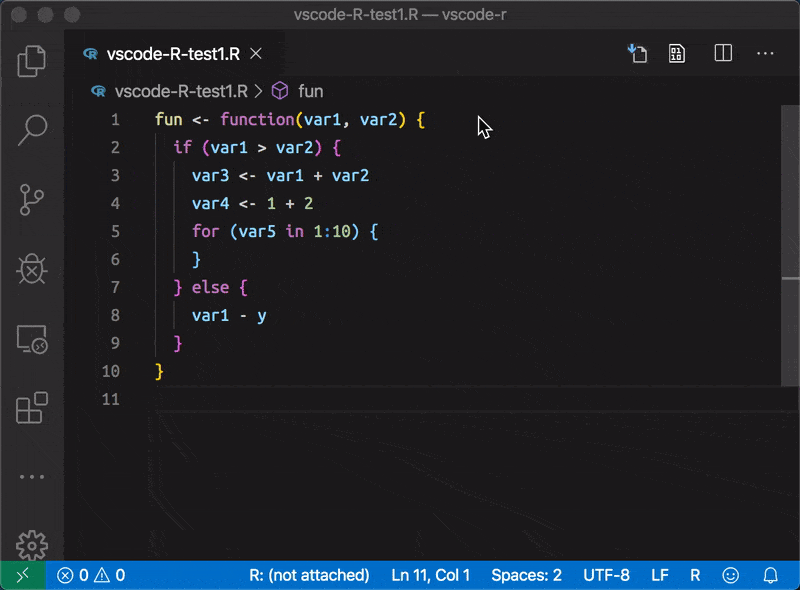
5.3.2 Function Signature Preview
Displaying function signatures and descriptions while typing.
Package function signature: 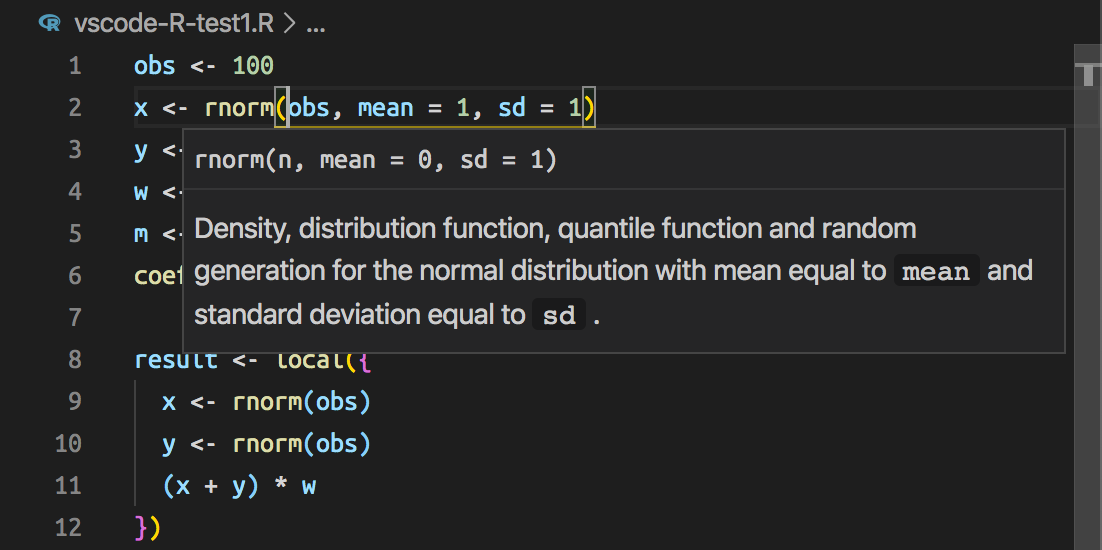
User function signature: 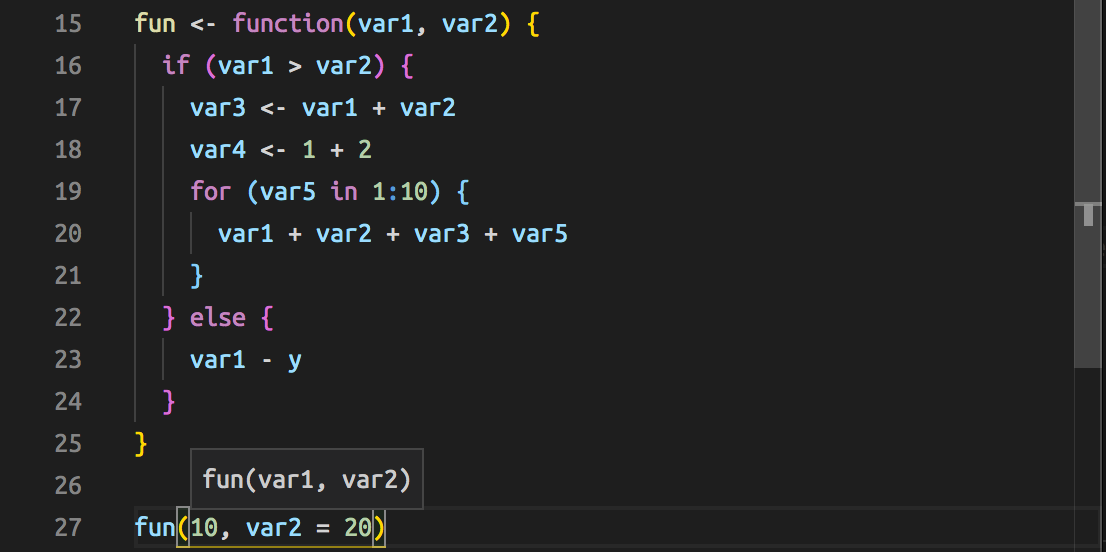
5.3.3 Documentation on Hover
The R Language Service also provides inline documentation. When you hover over a function or variable, VSCode displays a tooltip containing relevant information, such as argument descriptions and links to detailed documentation. This feature allows you to understand functions without needing to leave the editor.
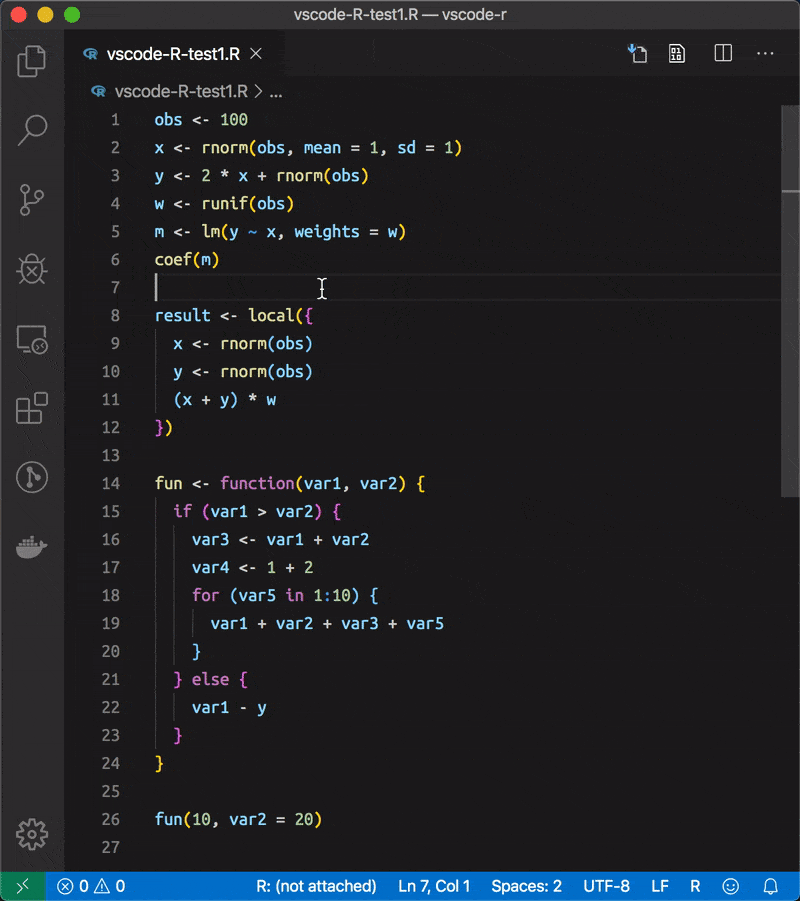
5.3.4 Code Diagnostics
The R Language Service includes diagnostic capabilities that help identify and resolve issues in your code. The diagnostics are displayed as inline warnings or errors, allowing you to address problems immediately as they arise. This feature, coupled with the lintr package, ensures your code adheres to best practices.
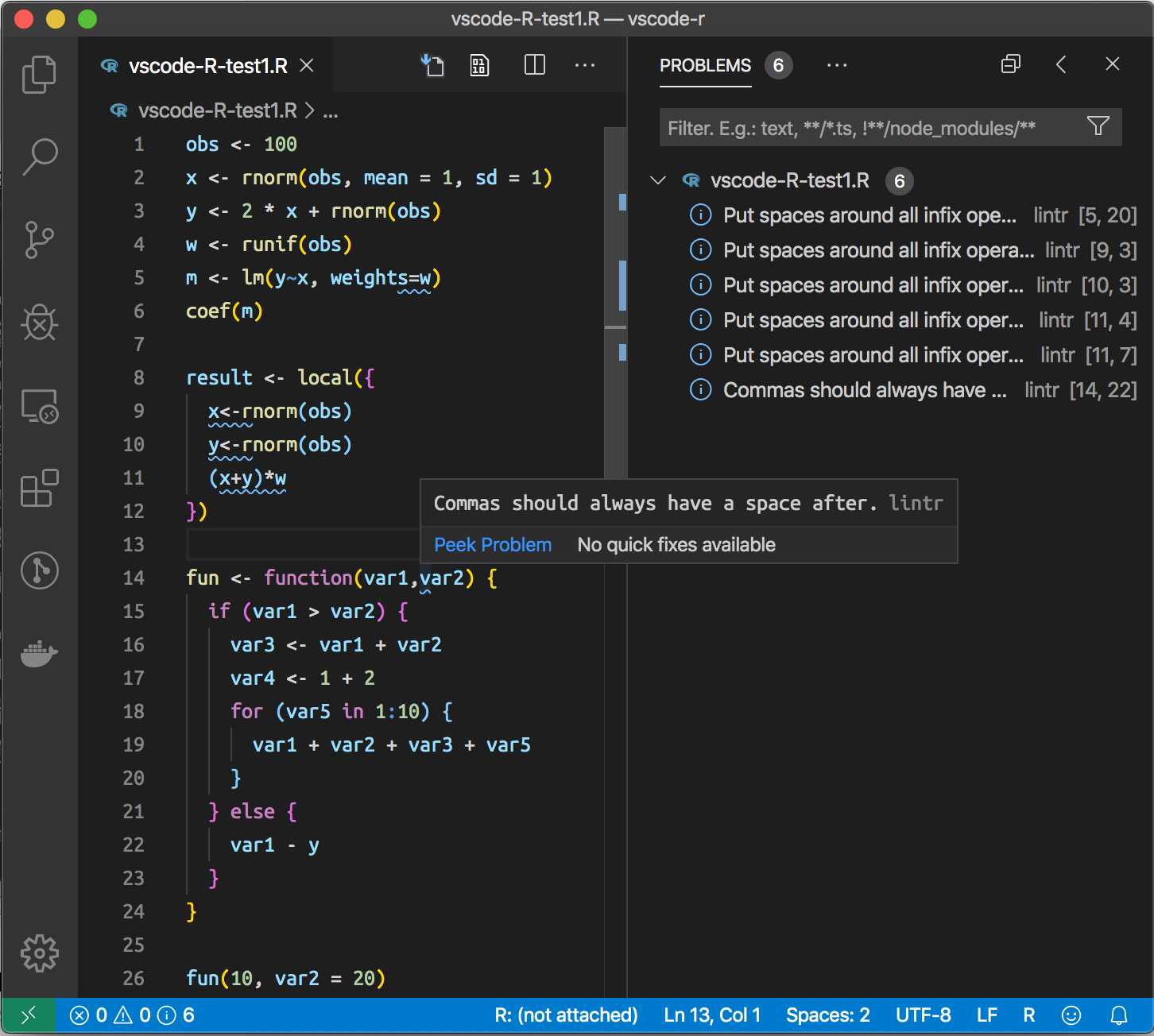
5.3.5 Code Formatting
The R Language Service integrates with the styler package for automatic formatting. See here
Formatting selection:
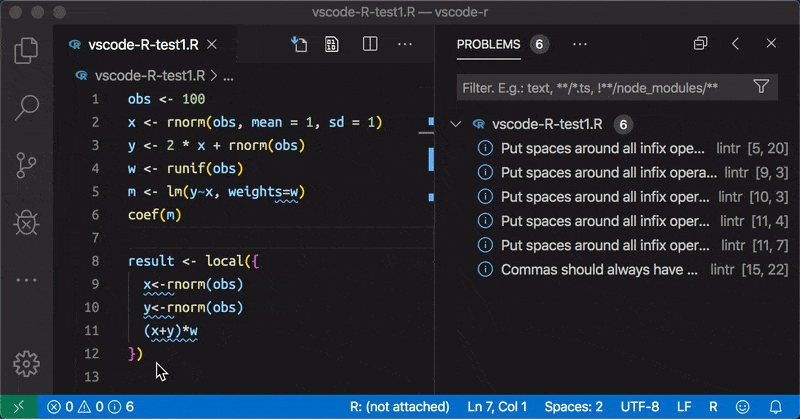
Formatting while typing:
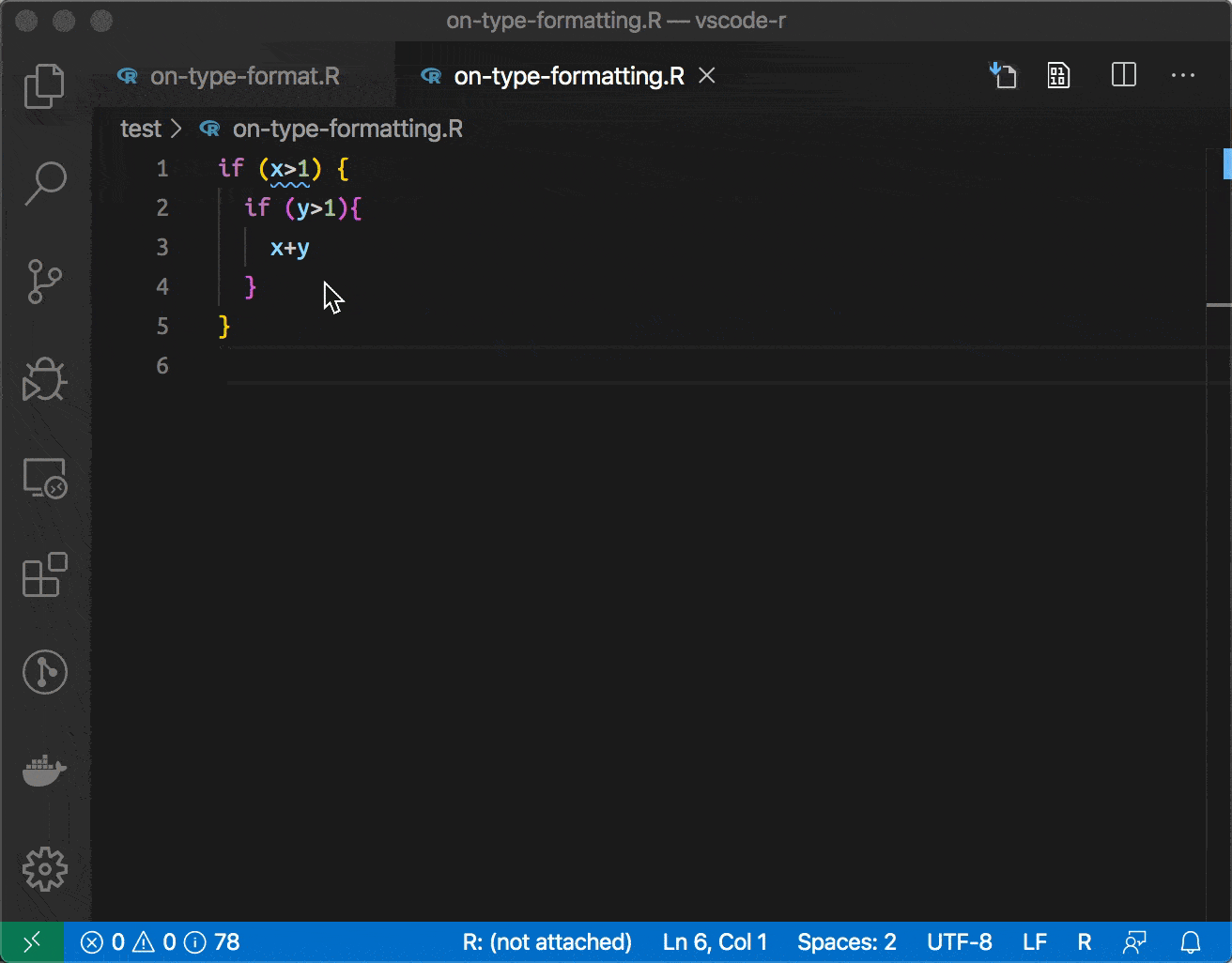
5.3.6 Rename Symbol
Refactor code efficiently by renaming symbols across the entire project. The R Language Service makes it easy to change function or variable names consistently.

5.4 Document Organization
5.4.1 Symbol Highlight
Highlight all occurrences of a symbol in your script to easily identify where it is used throughout the document.
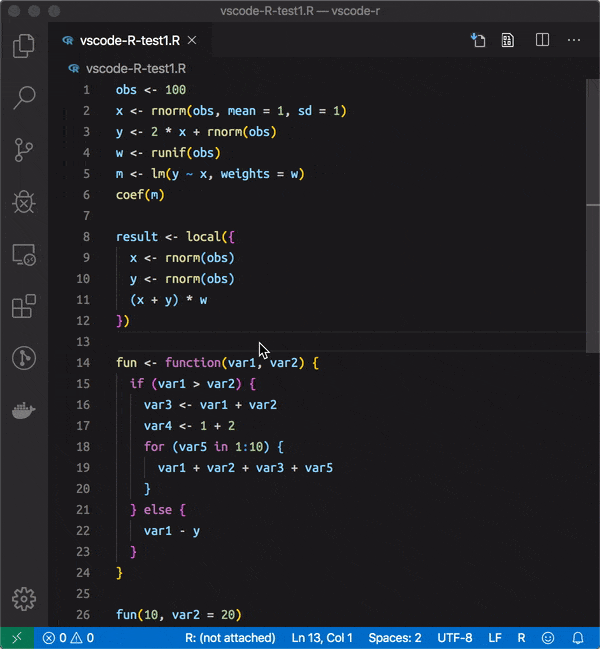
5.4.2 Document Selection
Expand selections incrementally using Shift+Alt+RightArrow. This helps in selecting entire R expressions or nested blocks of code.
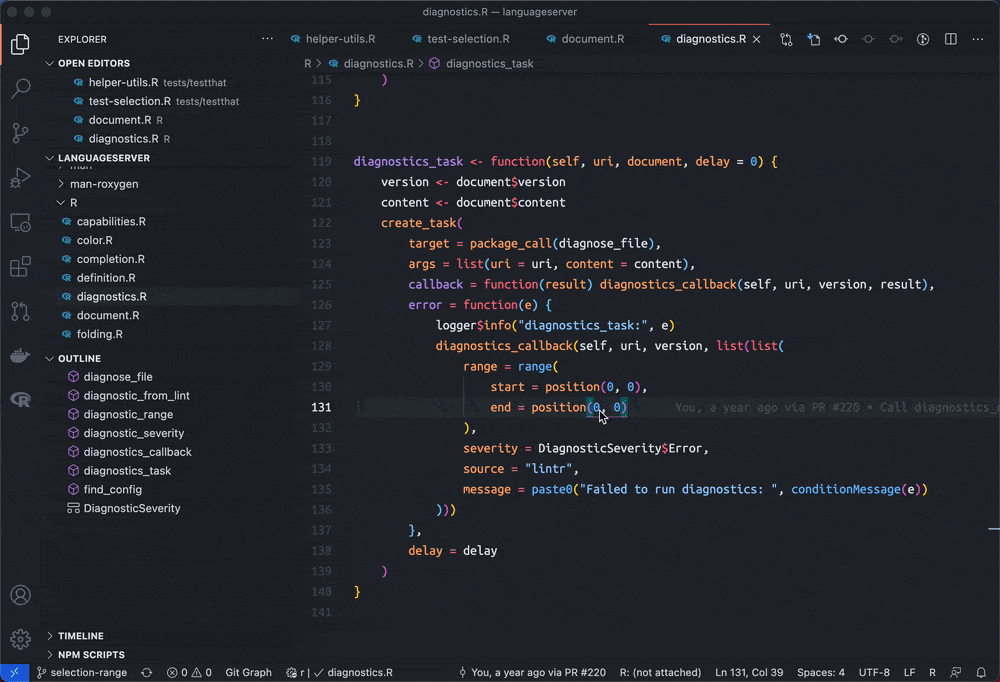
5.4.3 Code Sections
The R Language Server identifies distinct blocks of code, known as code sections, within VSCode. These sections, comprising cohesive R expressions, are accessible for navigation via the outline or panel header. Code sections can be folded for a tidier and more organized view.
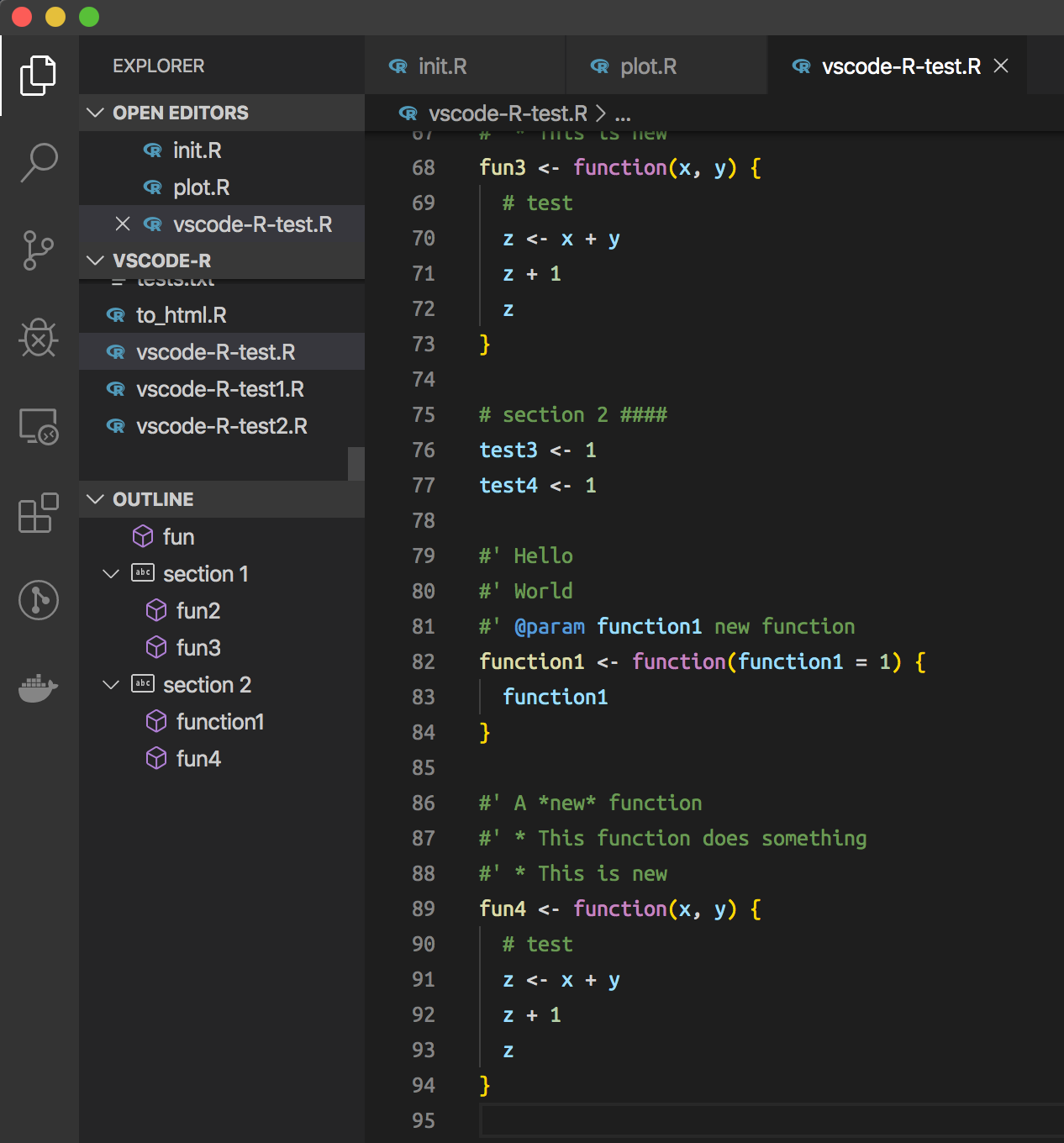
Folding code sections:
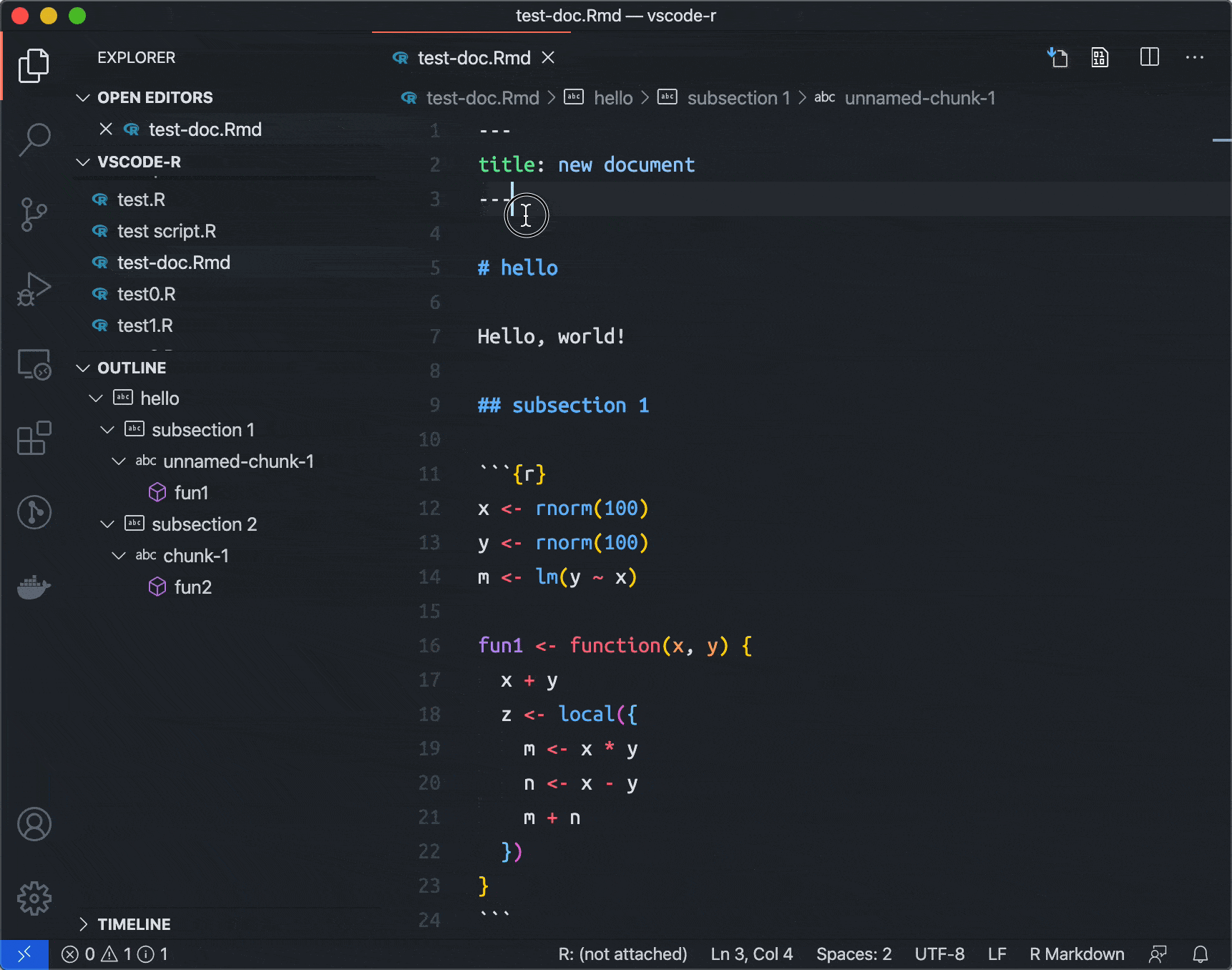
5.4.4 Call Hierarchy
View call sequences within expressions to understand how different parts of your code interact.
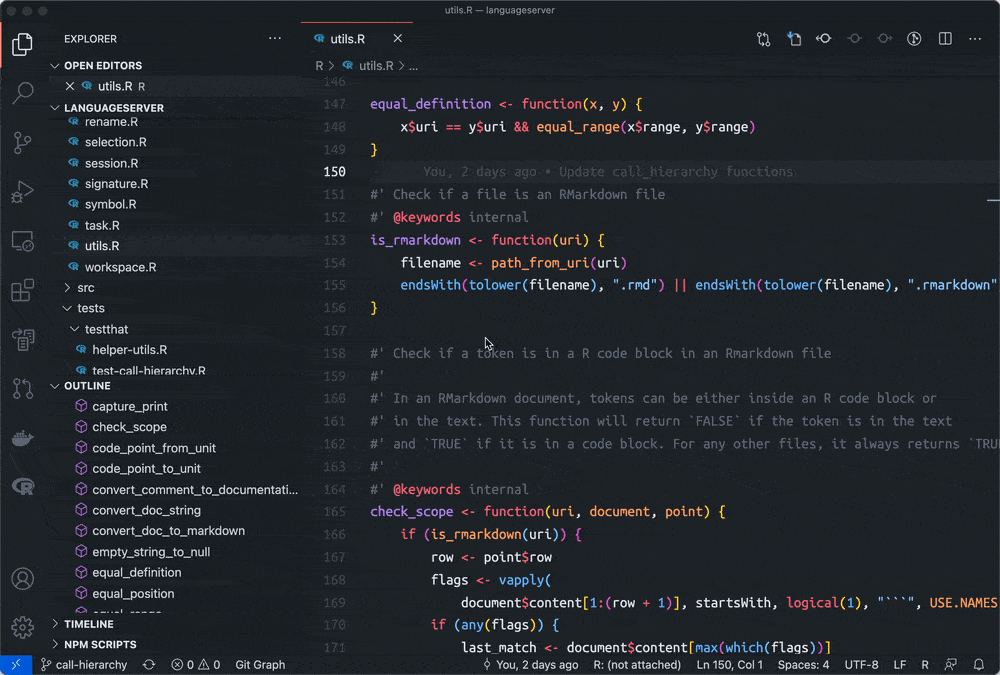
5.6 Color Picker
Text strings identified as R colors are displayed with a color marker. Hovering over this marker reveals a color picker popup, allowing you to modify the specified color.
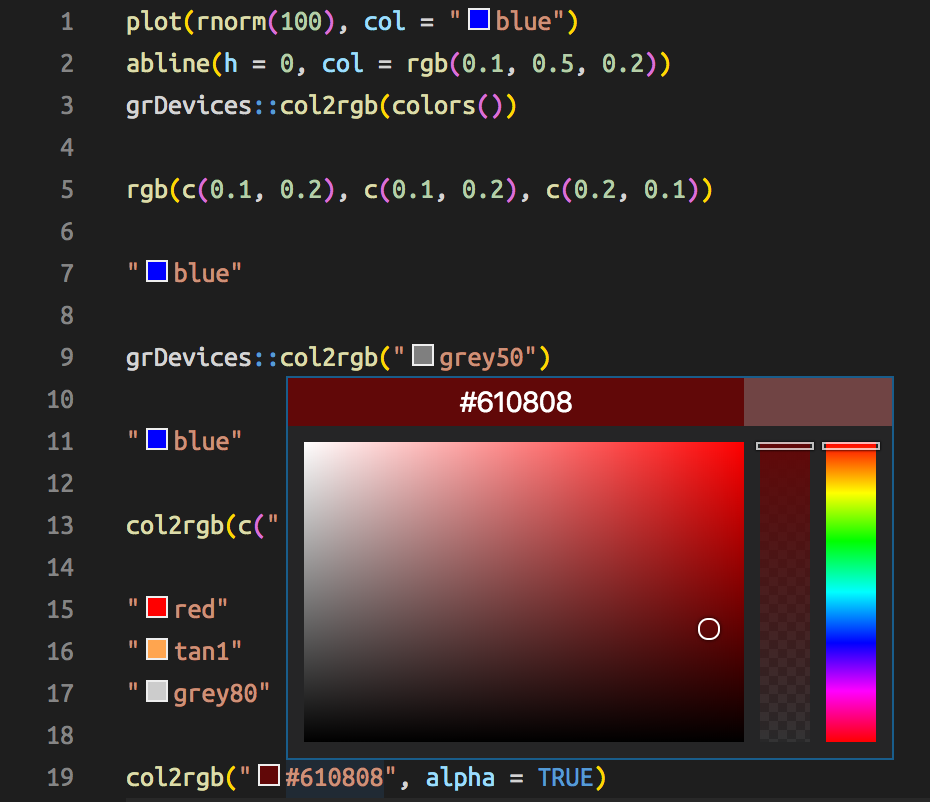
5.7 Tips for Efficient Use
- Use R Terminal Integration: The
vscode-Rextension integrates directly with the R terminal, making it easy to run lines of code or entire scripts. UseCtrl + Enterto send code to the R terminal while keeping your workflow uninterrupted. - Utilize the Command Palette: The Command Palette (
Ctrl + Shift + P) offers a quick way to access various R-related commands. For example, you can useR: Create Terminalto quickly open a new R terminal session. - Debugging with Breakpoints: You can set breakpoints in your R code using the vscode-R-debugger extension, which integrates with the
vscDebuggerpackage to provide debugging capabilities in VSCode.
Read more about R in Vscode setup in Chapter Chapter 2 and explore recommended extensions in Chapter Chapter 3.
5.8 Conclusion
Mastering the R Language Service in VSCode can significantly boost your productivity when working with R scripts. By taking advantage of features like code completion, inline documentation, and code snippets, you can streamline your coding process and focus more on your data analysis tasks.